
CENEPRED
JUNIO
2016
índice
2.1. REGISTRO NACIONAL DE INSPECTORES TÉCNICOS (RITSE)
2.1.1. FICHA DEL INSPECTOR TÉCNICO
2.1.2. FICHA DEL INSPECTOR – VISTA IMPRESIÓN
2.3. Asistencia Especializada Técnica Administrativa
2.8. Reporte
Inspectores ITSE por tipo
2.9. Reporte Inspectores ITSE por Profesión Adecuados.
2.10. Reporte Inspectores por Profesión que cumplen con el
DS 058
2.11. Inspectores ITSE Multi y Detalle por especialidad
2.12. Reporte Inspectores ITSE por Departamento
3.1.2. Ficha del evaluador – vista impresión
3.4. Reporte
Evaluadores por tipo
3.5. Reporte Evaluadores por Profesión
3.6. Reporte Evaluadores por Departamento
4.1.1. Descarga de la resolución
9. Inicio de Usuario autenticado
PRESENTACIÒN
El SIIDE o Sistema Integrado de Información de Inspecciones Técnica de Seguridad en Edificaciones, Delegaturas Ad Hoc y Evaluaciones de Riesgo (SIIDE) es la herramienta que permitirá a los profesionales acreditados del CENEPRED, órganos ejecutantes y público en general obtener e ingresar la información de sus actividades dentro del marco del SINAGERD.
En un principio para acceder al sistema se debe ingresar en la siguiente dirección web: http://dgp.cenepred.gob.pe/
Una vez cargada la página el usuario visualizará la página de inicio con los principales componentes del sistema.
1. INICIO
La pantalla de Inicio muestra la descripción del sistema, su propósito y sus funciones, además contiene los siguientes elementos

1. Inicio. Permite regresar a la pantalla de inicio desde cualquier página del sistema.
2. ITSE. Contiene el acceso a los módulos y funciones del sistema relacionadas con las Inspecciones Técnicas de Seguridad en Edificaciones (ITSE).
3. EVAR. Contiene el acceso a los módulos y funciones del sistema relacionadas con las Evaluaciones del Riesgo de Desastres (EVAR).
4. Resoluciones. Contiene el acceso a los módulos que gestionan las resoluciones emitidas por el CENEPRED de los profesionales acreditados.
5. Restablecer Contraseña. Permite al usuario restablecer la contraseña en caso de olvido.
6. Crear Cuenta. Permite crear una cuenta de usuario para acceder a las funciones restringidas al público en general.
7. Iniciar Sesión. Permite iniciar una sesión en el sistema a través de un usuario y contraseña.
8. Enlaces de interés. Esta sección contiene los enlaces a las funciones utilizadas con más frecuencia en el sistema.
9. Enlaces CENEPRED. Contiene acceso otros sistemas relacionados manejados por el CENEPRED y por otras instituciones.
10. CENTRAL DE INFORMES. Contiene accesos a información para ubicar y contactar al CENEPRED.
11. Compartir Información. Permite compartir información del sistema a través de las redes sociales y el correo electrónico.
12. Información Destacada. Este banner muestra la información y enlaces más relevantes a la fecha dentro del sistema.
2. ITSE
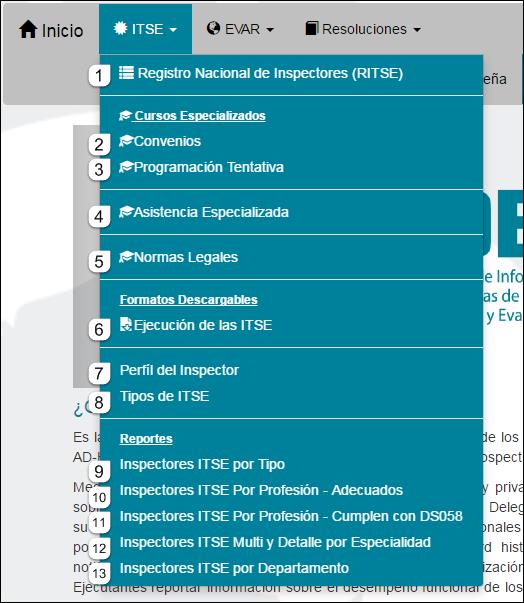
2.1. REGISTRO NACIONAL DE INSPECTORES TÉCNICOS (RITSE)
El Registro Nacional de Inspectores Técnicos, RITSE, permite realizar la búsqueda de inspectores técnicos acreditados y habilitados por el CENEPRED.
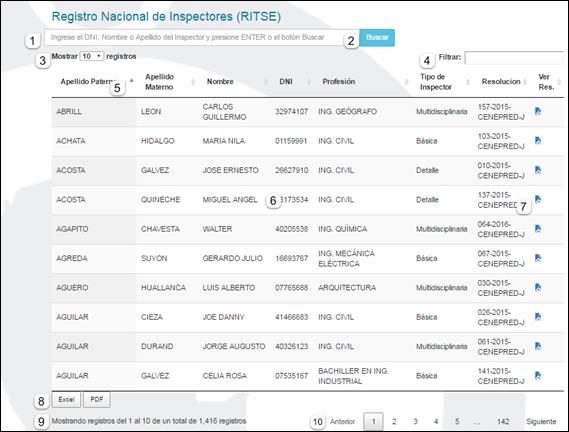
1. En este cuadro de texto podrá ingresar el DNI, un nombre y un apellido, sea paterno o materno y presionar ENTER para realizar la búsqueda de inspectores.
2. El botón Buscar, al igual que la tecla ENTER, inicia la búsqueda de inspectores de acuerdo al texto ingresado en la caja de texto.
3. Este cuadro de selección le permite elegir cuantos registros desea ver en pantalla, es posible ver 10, 25, 50 y 100 en una sola página.
4. El cuadro de texto Filtrar, permite filtrar los resultados de acuerdo a la palabra ingresada, la relación de inspectores mostrará solo aquellos registros que contengan en uno de sus campos dicho texto.
5. La cabecera de resultados, además de mostrar el título del campo permite ordenar ascendente o descendentemente en orden alfabético la relación de inspectores.
6. La relación de inspectores muestra el detalle de los inspectores resultado de la búsqueda y filtro para ver la ficha completa presione en la fila del inspector deseado.
7. El ícono de ver resolución le permitirá ver la ficha con la que el inspector se encuentra acreditado actualmente.
8. Los botones de exportar resultados, Excel y PDF, permite descargar en estos formatos los resultados actuales de búsqueda y filtrado.
9. El texto de informe de resultados indica la cantidad de resultados mostrados de la búsqueda y filtrado.
10. Los botones de navegación, permiten desplazarse en los resultados cuando estos no pueden ser mostrados en una sola página, depende de cuadro de selección del ítem 3.
2.1.1. FICHA DEL INSPECTOR TÉCNICO
Cuando se presiona sobre un registro de la relación de inspectores que resultaron de la búsqueda o filtro, el sistema carga la siguiente ficha de inspector
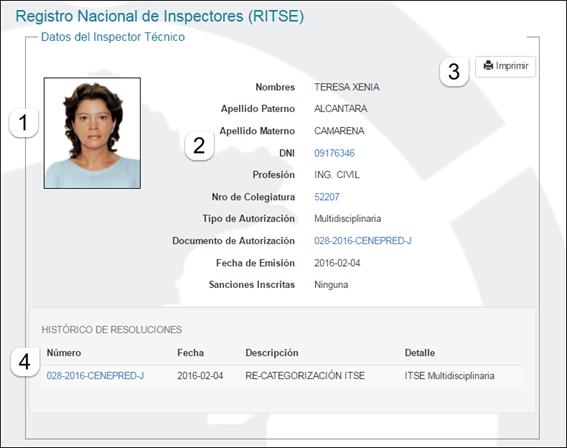
Esta ficha está compuesta de:
1. Fotografía del Inspector para su identificación visual.
2. Datos del Inspector, incluye nombres, apellidos, DNI, profesión, nro de colegiatura, tipo de inspección, documento de autorización, fecha de emisión del documento.
3. Botón de impresión, muestra la vista de impresión de la ficha del inspector.
4. Histórico de Resoluciones, muestra la relación de resoluciones emitidas por el CENEPRED que involucran al inspector.
2.1.2. FICHA DEL INSPECTOR – VISTA IMPRESIÓN
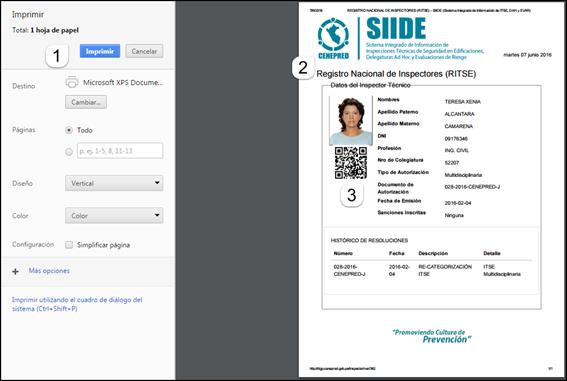
La vista de impresión de la ficha del inspector contiene:
1. Opciones de impresión, para realizar la configuración de la impresora destino, páginas, color, diseño de páginas, entre otros.
2. Versión impresión de la ficha, con los mismos datos mostrados en la ficha de sistema.
3. Código QR, para la verificación de las fichas impresas este código contiene un enlace a la ficha en línea del inspector.
2.2. CONVENIOS
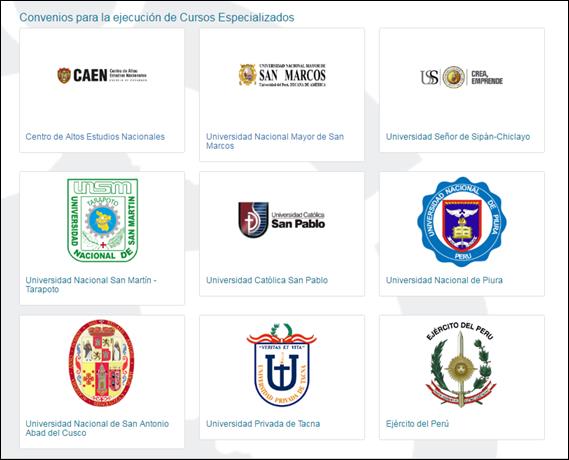
En la sección de convenios podrá tener acceso a la relación de instituciones con las que el CENEPRED ha suscrito para ejecución de cursos especializados.
2.2.1. PROGRAMACIÓN
Esta sección permite ver la información de los cursos programados a nivel nacional para la capacitación en temas de ITSE y EVAR, su estructura con un modelo de agenda permite una mejor organización de la información para el usuario.
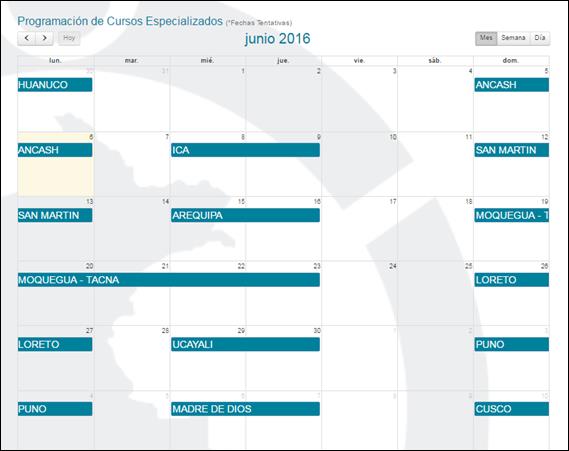
2.3. Asistencia Especializada Técnica Administrativa
Esta sección permite visualizar el compendio de cursos de capacitación, inspectores adecuados y talleres descentralizados que viene desarrollando el CENEPRED

2.4. Normas Legales.
En la sección Normas Legales podrán visualizar y descargar las normas y reglamentos referidos a las inspecciones técnicas de seguridad en edificaciones a nivel nacional de diferentes entidades que regulan los procesos relacionados a las ITSE.

2.5. Formatos Descargables
Formatos Descargables, permite a los profesionales ITSE descargar los formatos para la ejecución de ITSE y trámites administrativos a realizar en el CENEPRED.
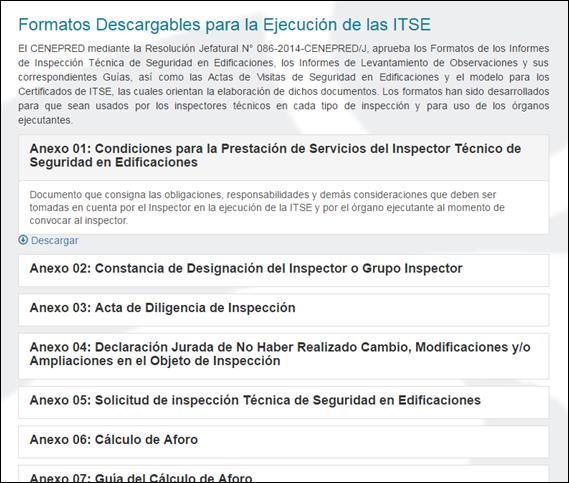
2.6. Perfil Inspector ITSE
Esta sección muestra la información de perfil de los inspectores técnicos de seguridad en edificaciones
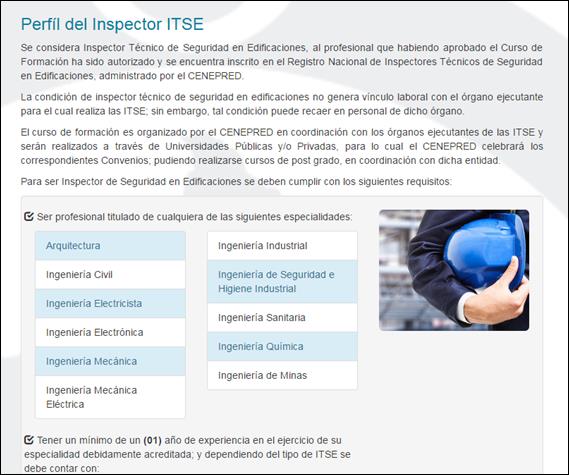
2.7. Tipos de ITSE
En esta sección se encuentran los detalles de cada uno de los tipos de Inspecciones técnicas de seguridad en edificaciones.
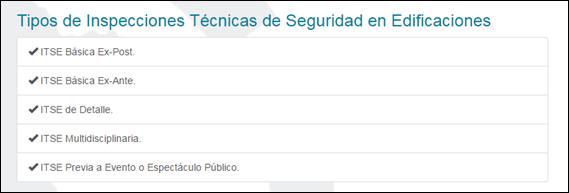
2.8. Reporte Inspectores ITSE por tipo
El Reporte de Inspectores ITSE por tipo muestra el número total de inspectores por tipo a través de una tabla y un diagrama de pie para un mejor análisis de las proporciones de cada tipo.
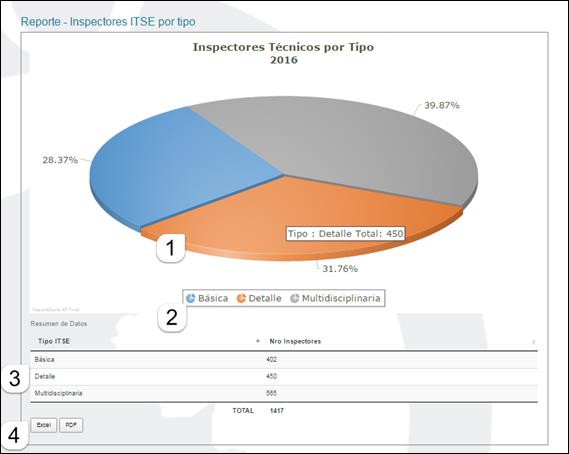
El reporte está compuesto de:
1. Diagrama de pie, dinámico, es posible rotarlo, al presionar en una porción del pie este será resaltado y mostrará el número total de inspectores además del porcentaje.
2. Leyenda, la leyenda permite identificar la simbología y colores de los elementos del diagrama, al presionar sobre un elemento de la leyenda la respectiva porción del diagrama de pie será resaltada.
3. Tabla de datos, contiene los datos del reporte en formato tabular.
4. Botones de exportación. Permiten exportar los datos de la tabla de datos a formatos EXCEL y PDF.
2.9. Reporte Inspectores ITSE por Profesión Adecuados.
El Reporte de Inspectores ITSE por Profesión Adecuados muestra el número total de inspectores por profesión u ocupación a través de una tabla y un diagrama de barras para un mejor análisis de las cantidades de cada tipo, en esta relación se considera, incluso, aquellas profesiones que no fueron consideradas en el reglamento del decreto supremo 058-2014-PCM pero que han sido adecuados.
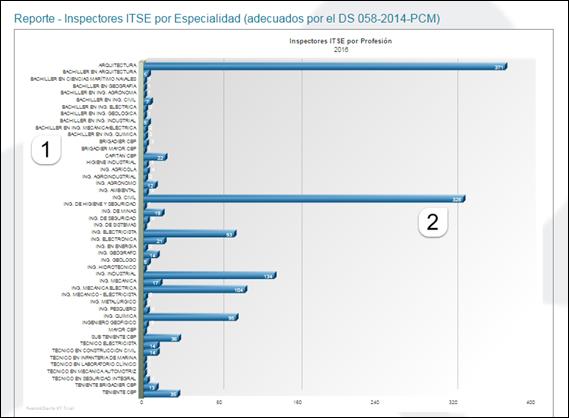

El reporte está compuesto de:
1. Relación de profesiones que incluye el diagrama
2. Diagrama de barras dinámico, al presionar en una barra esta será resaltada y mostrará el número total de inspectores.
3. Tabla de datos, contiene los datos del reporte en formato tabular.
4. Botones de exportación. Permiten exportar los datos de la tabla de datos a formatos EXCEL y PDF.
2.10. Reporte Inspectores por Profesión que cumplen con el DS 058
El Reporte de Inspectores ITSE por Profesión muestra el número total de inspectores por profesión solo de aquellas profesiones que cumplen con el DS 058-2014-PCM a través de una tabla y un diagrama de barra para un mejor análisis de las cantidades de cada tipo.
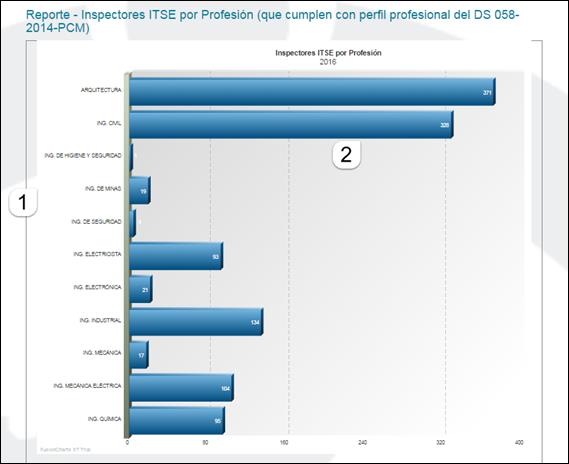
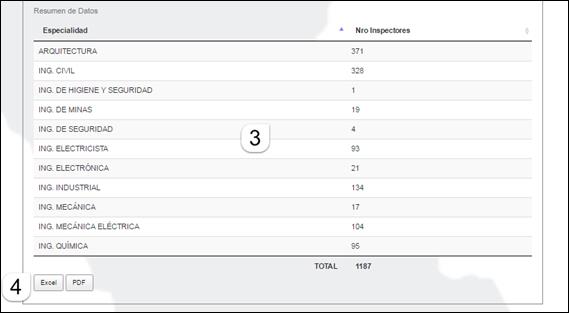
El reporte está compuesto de:
1. Relación de profesiones que incluye el diagrama
2. Diagrama de barras dinámico, al presionar en una barra esta será resaltada y mostrará el número total de inspectores.
3. Tabla de datos, contiene los datos del reporte en formato tabular.
4. Botones de exportación. Permiten exportar los datos de la tabla de datos a formatos EXCEL y PDF.
2.11. Inspectores ITSE Multi y Detalle por especialidad
El Reporte de Inspectores ITSE Multidisciplinaria y Detalle por especialidad muestra el número total de inspectores por especialidad a través de una tabla y un diagrama de pie para un mejor análisis de las proporciones de cada especialidad.

El reporte está compuesto de:
1. Diagrama de pie, dinámico, es posible rotarlo, al presionar en una porción del pie este será resaltado y mostrará el número total de inspectores además del porcentaje.
2. Leyenda, la leyenda permite identificar la simbología y colores de los elementos del diagrama, al presionar sobre un elemento de la leyenda la respectiva porción del diagrama de pie será resaltada.
3. Tabla de datos, contiene los datos del reporte en formato tabular.
4. Botones de exportación. Permiten exportar los datos de la tabla de datos a formatos EXCEL y PDF.
2.12. Reporte Inspectores ITSE por Departamento
Este reporte muestra la distribución geográfica de los inspectores por Departamento
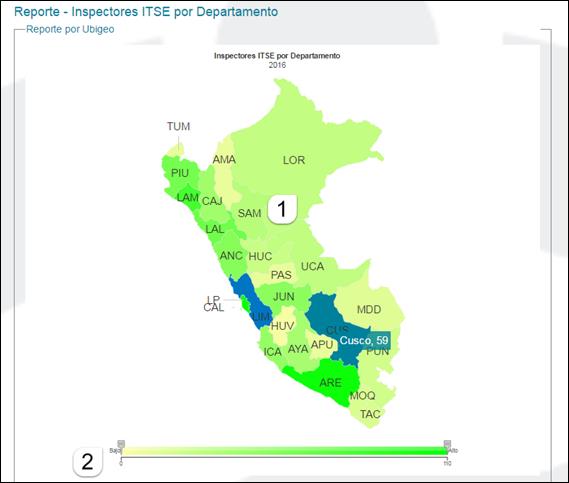
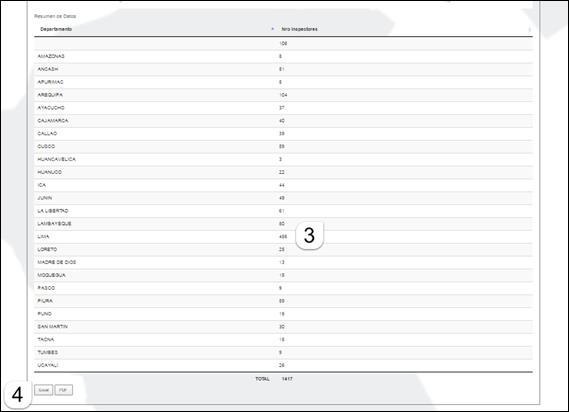
El reporte está compuesto de:
1. Mapa interactivo, al presionar en un departamento este será resaltado y mostrará el número total de inspectores.
2. Control de rango, muestra la descripción de la coloración del mapa de acuerdo a la cantidad de inspectores, permite establecer el umbral inferior y superior del mapa para filtrar los valores que deseamos ver.
3. Tabla de datos, contiene los datos del reporte en formato tabular.
4. Botones de exportación. Permiten exportar los datos de la tabla de datos a formatos EXCEL y PDF.
3. EVAR

3.1. Registro Nacional
El Registro Nacional de Evaluadores de Riesgo , permite realizar la búsqueda evaluadores del riesgo acreditados y habilitados por el CENEPRED.
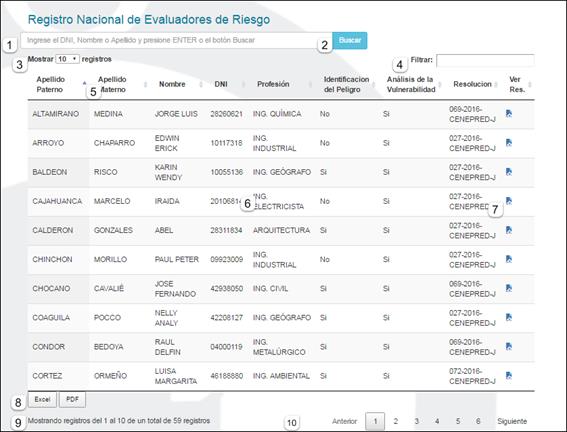
1. En este cuadro de texto podrá ingresar el DNI, un nombre y un apellido, sea paterno o materno y presionar ENTER para realizar la búsqueda de evaluadores.
2. El botón Buscar, al igual que la tecla ENTER, inicia la búsqueda de Evaluadores de acuerdo al texto ingresado en la caja de texto.
3. Este cuadro de selección le permite elegir cuantos registros desea ver en pantalla, es posible ver 10, 25, 50 y 100 en una sola página.
4. El cuadro de texto Filtrar, permite filtrar los resultados de acuerdo a la palabra ingresada, la relación de evaluadores mostrará solo aquellos registros que contengan en uno de sus campos dicho texto.
5. La cabecera de resultados, además de mostrar el título del campo permite ordenar ascendente o descendentemente en orden alfabético la relación de evaluadores.
6. La relación de evaluadores muestra el detalle de los evaluadores resultado de la búsqueda y filtro para ver la ficha completa presione en la fila del evaluador deseado.
7. El ícono de ver resolución le permitirá ver la ficha con la que el evaluador se encuentra acreditado actualmente.
8. Los botones de exportar resultados, Excel y PDF, permite descargar en estos formatos los resultados actuales de búsqueda y filtrado.
9. El texto de informe de resultados indica la cantidad de resultados mostrados de la búsqueda y filtrado.
10. Los botones de navegación, permiten desplazarse en los resultados cuando estos no pueden ser mostrados en una sola página, depende de cuadro de selección del ítem 3.
3.1.1. Ficha del Evaluador
Cuando se presiona sobre un registro de la relación de inspectores que resultaron de la búsqueda o filtro, el sistema carga la siguiente ficha de inspector
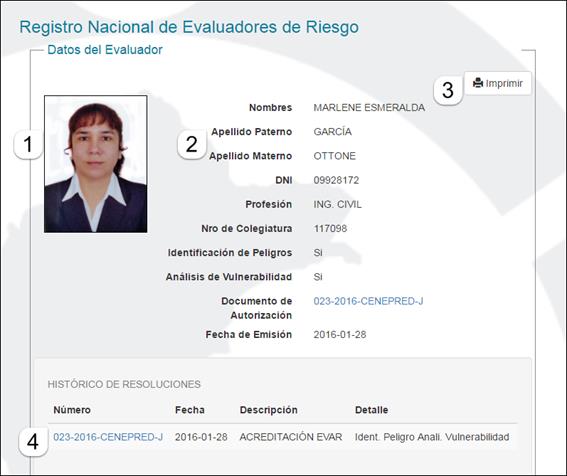
Esta ficha está compuesta de:
5. Fotografia del Evaluador para su identificación visual.
6. Datos del Evaluador, incluye nombres, apellidos, DNI, profesión, nro de colegiatura, competencias de evaluación, documento de autorización, fecha de emisión del documento.
7. Botón de impresión, muestra la vista de impresión de la ficha del evaluador.
8. Histórico de Resoluciones, muestra la relación de resoluciones emitidas por el CENEPRED que involucran al evaluador.
3.1.2. Ficha del evaluador – vista impresión
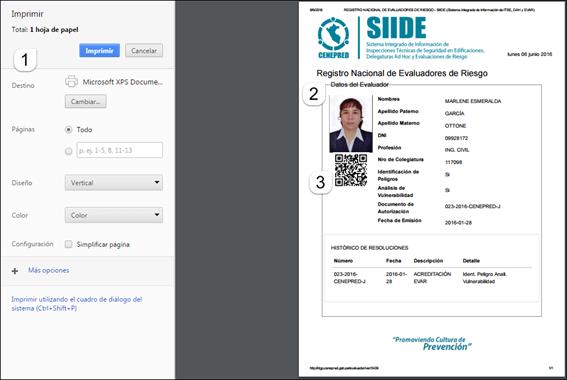
La vista de impresión de la ficha del evaluador contiene:
4. Opciones de impresión, para realizar la configuración de la impresora destino, páginas, color, diseño de páginas, entre otros.
5. Versión impresión de la ficha, con los mismos datos mostrados en la ficha de sistema.
6. Código QR, para la verificación de las fichas impresas este código contiene un enlace a la ficha en línea del evaluador.
3.2. Formatos Descargables
Formatos Descargables, permite a los profesionales EVAR descargar los formatos para la ejecución de evaluaciones de riesgo y trámites administrativos a realizar en el CENEPRED.

3.3. Perfil EVAR
Esta sección muestra la información de perfil de los evaluadores de riesgo
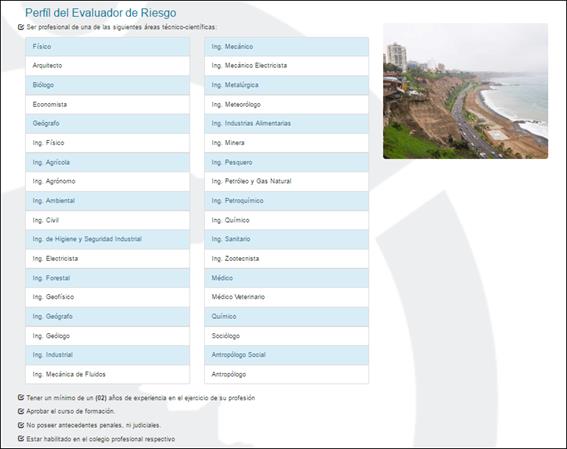
3.4. Reporte Evaluadores por tipo
El Reporte de Evaluadores por tipo muestra el número total de inspectores por tipo a través de una tabla y un diagrama de pie para un mejor análisis de las proporciones de cada tipo.
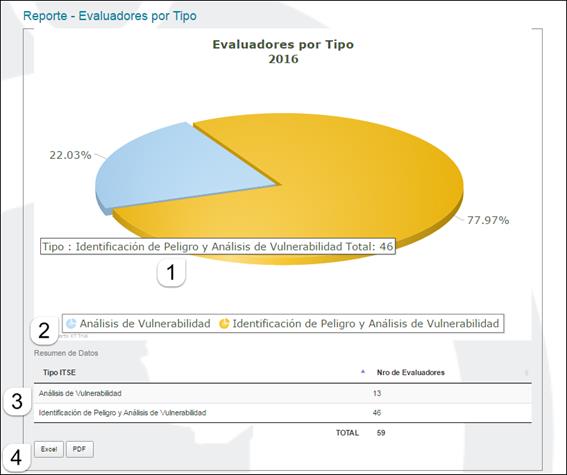
El reporte está compuesto de:
5. Diagrama de pie, dinámico, es posible rotarlo, al presionar en una porción del pie este será resaltado y mostrará el número total de evaluadores además del porcentaje.
6. Leyenda, la leyenda permite identificar la simbología y colores de los elementos del diagrama, al presionar sobre un elemento de la leyenda la respectiva porción del diagrama de pie será resaltada.
7. Tabla de datos, contiene los datos del reporte en formato tabular.
8. Botones de exportación. Permiten exportar los datos de la tabla de datos a formatos EXCEL y PDF.
3.5. Reporte Evaluadores por Profesión
El Reporte de Evaluadores por Profesión muestra el número total de evaluadores por profesión a través de una tabla y un diagrama de barras para un mejor análisis de las cantidades de cada profesión.

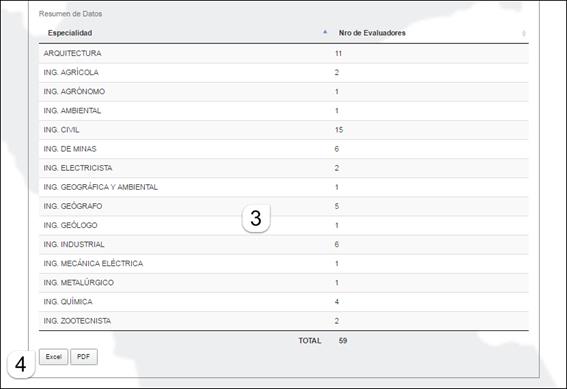
El reporte está compuesto de:
5. Relación de profesiones que incluye el diagrama
6. Diagrama de barras dinámico, al presionar en una barra esta será resaltada y mostrará el número total de evaluadores.
7. Tabla de datos, contiene los datos del reporte en formato tabular.
8. Botones de exportación. Permiten exportar los datos de la tabla de datos a formatos EXCEL y PDF.
3.6. Reporte Evaluadores por Departamento
Este reporte muestra la distribución geográfica de los evaluadores por Departamento
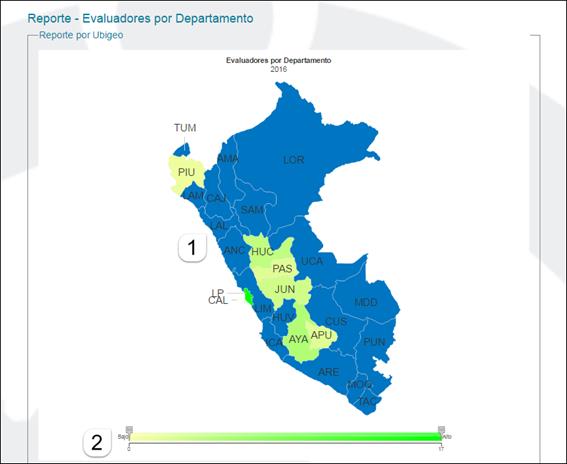
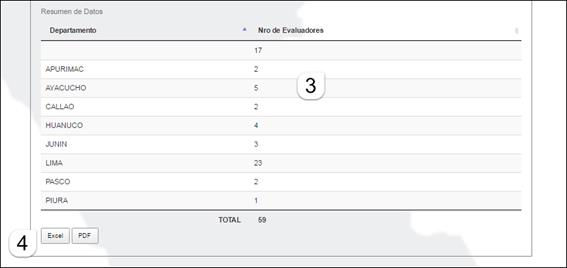
El reporte está compuesto de:
1. Mapa interactivo, al presionar en un departamento este será resaltado y mostrará el número total de evaluadores.
2. Control de rango, muestra la descripción de la coloración del mapa de acuerdo a la cantidad de evaluadores, permite establecer el umbral inferior y superior del mapa para filtrar los valores que deseamos ver.
3. Tabla de datos, contiene los datos del reporte en formato tabular.
4. Botones de exportación. Permiten exportar los datos de la tabla de datos a formatos EXCEL y PDF.
4. Resoluciones
En esta sección se encuentra la relación de resoluciones emitidas por el CENEPRED en relación a los profesionales acreditados por el CENEPRED.
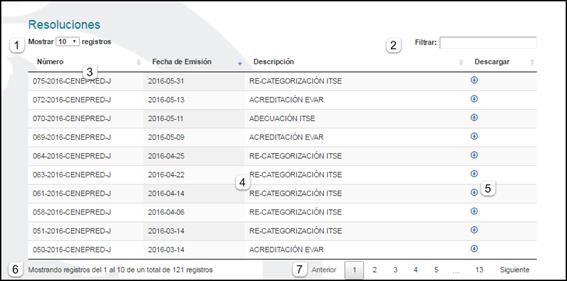
Está compuesto de:
1. Este cuadro de selección le permite elegir cuantos registros desea ver en pantalla, es posible ver 10, 25, 50 y 100 en una sola página.
2. El cuadro de texto Filtrar, permite filtrar los resultados de acuerdo a la palabra ingresada, la relación de resoluciones mostrará solo aquellos registros que contengan en uno de sus campos dicho texto.
3. La cabecera de resultados, además de mostrar el título del campo permite ordenar ascendente o descendentemente en orden alfabético las resoluciones.
4. La relación de resoluciones muestra el detalle de las resoluciones resultado de la búsqueda y filtro para ver la ficha completa presione en la fila de la resolución deseada.
5. El ícono de descargar resolución le permitirá acceder a la resolución escaneada.
6. El texto de informe de resultados indica la cantidad de resultados mostrados de la búsqueda y filtrado.
7. Los botones de navegación, permiten desplazarse en los resultados cuando estos no pueden ser mostrados en una sola página, depende de cuadro de selección del ítem 3.
4.1. Ficha de Resolución
Esta ficha muestra los detalles de la resolución, enlaces de descarga de la resolución, relación de profesionales comprendidos entre otros.
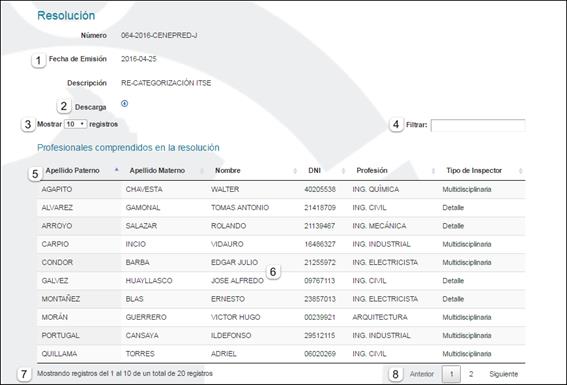
La ficha contiene:
1. Datos de la resolución, tales como el número, la fecha de emisión, descripción.
2. Enlace de descarga, a través de este link es posible obtener el archivo pdf escaneado de la resolución.
3. Este cuadro de selección le permite elegir cuantos registros desea ver en pantalla, es posible ver 10, 25, 50 y 100 en una sola página.
4. El cuadro de texto Filtrar, permite filtrar los resultados de acuerdo a la palabra ingresada, la relación de profesionales mostrará solo aquellos registros que contengan en uno de sus campos dicho texto.
5. La cabecera de resultados, además de mostrar el título del campo permite ordenar ascendente o descendentemente en orden alfabético los profesionales.
6. La relación de profesionales muestra el detalle de los profesionales resultado de la búsqueda y filtro para ver la ficha completa presione en la fila del profesional.
7. El texto de informe de resultados indica la cantidad de resultados mostrados de la búsqueda y filtrado.
8. Los botones de navegación, permiten desplazarse en los resultados cuando estos no pueden ser mostrados en una sola página, depende de cuadro de selección del ítem 3.
4.1.1. Descarga de la resolución
Al presionar en los enlaces de descarga de resolución del sistema es posible tener la versión PDF escaneada de la resolución.
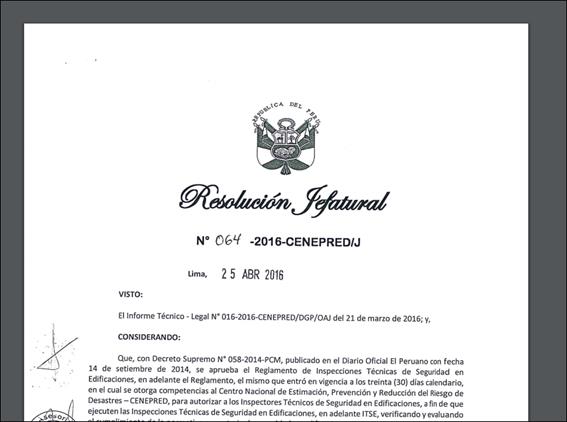
5. Restablecer contraseña
La opción de reestablecer permite a los usuarios recuperar su contraseña en caso de olvido
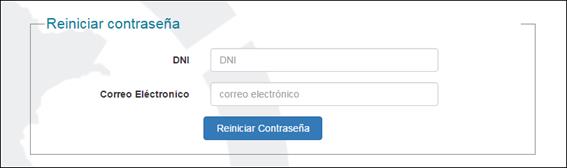
Para esto se debe ingresar el DNI y el correo electrónico personal registrado en el sistema, presionar el botón Reiniciar Contraseña para que el sistema envíe una contraseña temporal, una vez recibida ingrese con sus nuevas credenciales y actualice su contraseña. En caso que el correo electrónico siide@cenepred.gob.pe para obtener mayor asistencia.
6. Crear Cuenta
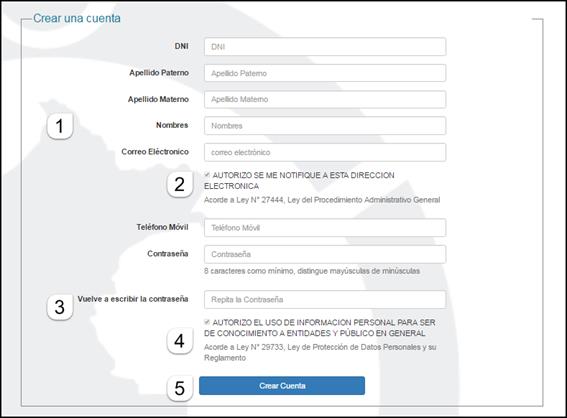
La opción crear Cuenta le permite registrarse como usuario del sistema, para ello deberá:
1. Ingresar sus datos personales, DNI, apellidos, nombres y correo electrónico personal de mayor uso
2. Es importante considera que al registrarse en el Sistema, el usuario autoriza a ser notificado en el correo electrónico proporcionado acorde a la ley 27444.
3. Ingresar una contraseña de más de 8 caracteres se recomienda usar caracteres alfanuméricos y signos de puntuación. La contraseña deberá ser confirmada, recuerde que se distingue entre mayúsculas y minúsculas.
4. El registro en el Sistema también implica la autorización de la información personal para ser de conocimiento de entidades y público en general de acuerdo a ley 29733.
5. Finalmente, se debe presionar el botón Crear Cuenta.
7. Iniciar Sesión
Iniciar sesión le permite ingresar al sistema con sus credenciales de usuario.

Para esto ingrese su contraseña su DNI y contraseña y presione el botón Iniciar Sesión. Si olvido su contraseña puede Reestablecer Contraseña, sino cuenta con un usuario puede Crear Cuenta.
8. CENTRAL DE INFORMES
Central de Informes le permite conocer el número telefónico del CENEPRED, correo electrónico de contacto del sistema y ubicación geográfica de nuestra institución.
8.1. Ubícanos
En esta sección podrá ver un mapa, con imágenes de google maps, para ubicar la sede central y enlaces regionales con los que cuenta el CENEPRED, es posible navegar en este mapa, realizando desplazamientos al norte, sur, este, oeste, acercamientos, alejamientos, agregar imágenes de relieve, satelitales y Street View para una mejor ubicación.

9. Inicio de Usuario autenticado
Cuando inicie sesión en el sistema la pantalla de inicio tendrá una variación y presentará las siguientes secciones
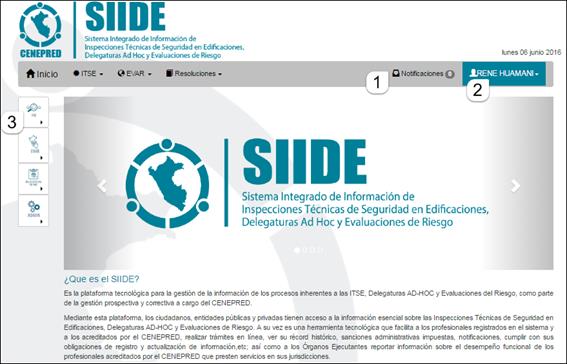
1. Notificaciones, en esta sección se mostrarán el número de notificaciones recibidas en el buzón del usuario.
2. Dato del usuario, se muestran los nombres y apellidos del usuario para identificarlo en el sistema.
3. Menú de operaciones por tipo de usuario.
9.1. Datos del Usuario
Al presionar en el nombre de usuario, el sistema mostrará las siguientes opciones
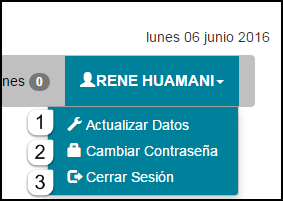
9.1.1. Actualizar Datos
La opción de Actualizar Datos le permitirá modificar sus datos personales y de contacto
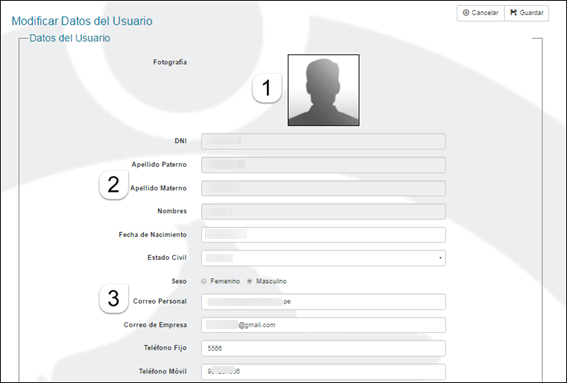
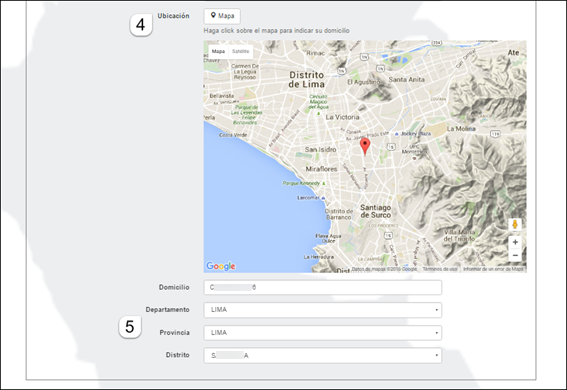
Esta ficha está compuesta de:
1. Fotografía, muestra la imagen más actual del usuario registrada en el sistema.
2. Datos principales. Los datos de DNI, Nombres y Apellido se muestran bloqueados ya que estos son el principal medio de identificación del usuario y solo pueden ser modificados por el administrador del sistema.
3. Otros datos personales, aquí están los datos que pueden ser modificados por el usuario, entre ellos están, la fecha de nacimiento, lugar de residencia, etc. Es importante mencionar que el correo electrónico personal es la principal forma de notificación y contacto por el usuario para el CENEPRED por lo que este se debe mantener correctamente actualizado.
4. Mapa de ubicación, a través de este mapa es posible indicar la ubicación exacta en coordenadas geográficas para esto bastará con navegar en el mapa y hacer click en el punto más cercano a su posición actual.
5. Datos de domicilio, si ingresa su ubicación a través del mapa se actualizarán los datos de departamento, provincia y distrito, de otro modo es posible ingresar esta información con estos controles, se cuentan con un cuadro de texto para ingresar la dirección exacta.
9.1.2. Cambiar contraseña
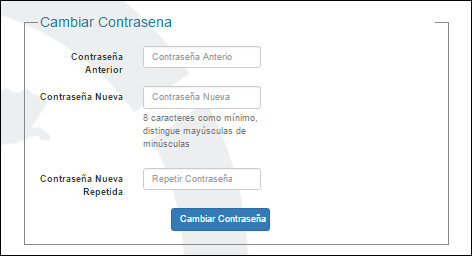
Para realizar el cambio de contraseña deberá ingresar la contraseña anterior e ingresar una nueva con 8 caracteres como mínimo, se sugiere utilizar letras, números y signos de puntuación, se repite la contraseña y se presiona el botón cambiar contraseña.
9.1.3. Cerrar Sesión
Para cerrar sesión basta con presionar este opción, el sistema lo redirigirá a la página de Inicio